Topaz Gigapixel AI è un software che migliora al limite dell’inverosimile la qualità delle tue vecchie foto, con un semplice click. Insieme a Sharpen AI e a DeNoise AI, completano la suite di software che qualunque fotografo dovrebbe avere sempre con sé. Ti dirò di più: Topaz Labs vende Photo AI, che racchiude tutti e 3 questi prodotti ad un prezzo davvero scontato visti gli incredibili risultati di cui è capace.
Tutti i loro prodotti sono comunque provabili gratuitamente per 30 giorni, ma ti confermo che rimarrai a bocca aperta sin dal primo utilizzo.
Ora però vorrei parlarti più in dettaglio di Topaz Gigapixel AI, un software così potente da esser usato anche dalla Nasa.
Come diavolo ho trovato questo Topaz Gigapixel AI
Google è stato mio amico, per una volta.
Per chi conosce già Topaz Gigapixel AI potrebbe sembrare banale e sciocco spiegare come sono incappato in questo MAGNIFICO software.
In pratica dovevo ingrandire una foto sgranata. Seppur smanettone con Photoshop, converrai con me che il processo non è così lineare. Quindi, un po’ frustrato come spesso mi capita, mi sono posto la domanda magica che tutto cambiò:
cavolo, ma non esiste un programma con intelligenza artificiale in grado di migliorare le foto con un click?
io, prima di scoprire Topaz Gigapixel AI
E mamma mia, che svolta che ho dato alla mia vita!
Ho cercato specificatamente un programma e non un applicativo online, beh, perché credo che per fare le cose fatte bene sia obbligatorio installare un qualche cosa sul pc.
Insomma, dopo un paio di ricerche atterro sulla landing page di Gigapixel AI (topazlabs.com). E – oh boy! – sembrava di esser atterrati su una di quelle pagine scam clamorose che andavano di moda 10 anni fa, piene di foto irrealistiche di comparazione del prima con il dopo.
E invece.
Ci ho voluto credere. All’impossibile. Era troppo famoso per esser un fake, e allo stesso tempo troppo bello per poter esser vero.
Quindi eccomi, presi una foto e… vediamo come si fa, dai.
Topaz Gigapixel AI tutorial: guida impossibile da fallire
Davvero: non c’è nulla da spiegare. Topaz Gigapizel AI fa tutto da solo. Una volta installato, apri la foto, provi uno tra i 5 modelli di AI, comparandoli, e poi clicchi salva. Il tutto con le sole abilità di aprire e chiudere Paint. Te lo giuro sul canguro.
Nonostante ciò, te lo spiego con un paio di disegni.
#1 Scarica e installa Topaz Gigapixel AI gratuitamente, dal sito ufficiale
Approfitta del periodo di prova di 30 giorni. Potrai comprarlo dopo, per un prezzo a mio avviso onesto, di 100 dollari. Anche se raccomando l’acquisto di Photo AI, per 150-200 dollari che include anche Sharpen AI e DeNoiser AI.
#2 Importa la tua prima immagine
Dal menu in alto a sinistra, clicca “File” e poi “Open Images”. La particolarità di Topaz Gigapizel AI è che può elaborare centinaia di foto con un solo click. Basterà importarle tutte in questa fare. Potrai modificare le impostazioni per ognuna di loro, anche se in tal caso consiglio di lasciare le impostazioni automatiche per non impazzire ed eventualmente cambiarle in quelle venute peggio.
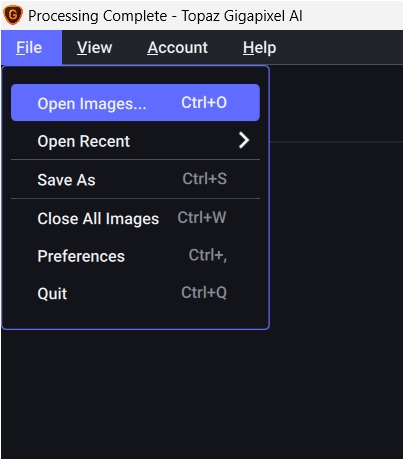
A questo punto, dalla finestra che ti si apre, seleziona l’immagine che vuoi spolverare, ingrandire e sgranare.

#3 seleziona il modello di AI da usare
Una volta importata l’immagine, sarà già applicato in automatico il modello AI “standard”, che, come la fantasia può suggerire, è quello che va bene per un po’ tutte le situazioni.
Ma non è l’unico modello che puoi scegliere. Riassumendone le caratteristiche:
- lines: migliore per dove ci sono tante linee spesse, come negli edifici
- Art & CG: perfetta per tutte le immagini generate al pc
- Low Resolution: foto sgranate, senza particolari altri difetti
- Very Compressed: spinge l’algoritmo al massimo, per foto che sono talmente sgranate che devon esser quasi inventate da zero.
Personalmente, per le foto che ho provato a modificare (roba raffigurante persone, fatte con vecchi telefoni in condizioni discutibili), i migliori risultati li ho ottenuti quasi sempre con “low resolution” e “very compressed”.
Puoi anche modificare le impostazioni (sotto “settings”), guadagnando qualche cosa in più, ma spesso quello default si comporta bene e nel caso avessi tante foto da elaborare consiglio di lasciarlo in auto, in modo da non perdere troppo tempo.
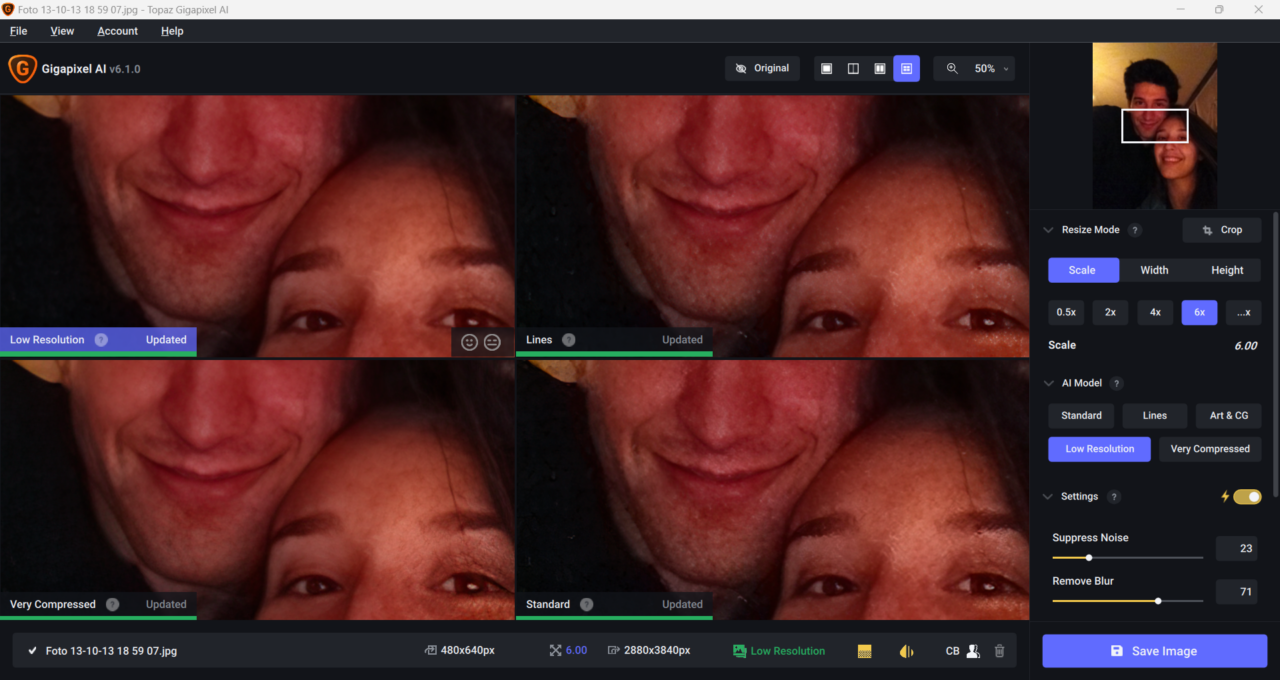
#4 Salva l’immagine
Una volta soddisfatto, clicca salva. Il programma ora elaborerà l’immagine.
Io ho un i7 10850H con una RTX2060 mobile, 16 gb di ram. Tutto su SSD. Questa foto, a bassa risoluzione, è stata modificata e salvata in circa un minuto.
Con foto più grandi il tempo si allunga un po’, ma nulla di drammatico oltre i 2 minuti.

Topaz Gigapixel AI, recensione e verdetto finale
Ingrandire una foto non è l’unica cosa che contribuisce a migliorare una vecchia foto. Per questo Photo AI è indubbiamente un tool che è più completo e performante rispetto al “solo” Topaz Gigapixel AI.
Ma questo gran bel pezzo di software regala enormi soddisfazioni, anche per foto che sembrano davvero molto rovinate, essendo in grado di migliorare sensibilmente la foto. E con zero, ripeto: ZERO conoscenze di fotoediting. Con un solo click.

Che ne pensi? Conoscevi già Topaz Gigapixel AI?
La prossima recensione è su Photo AI, quindi preparati che… si decolla!

