Hai da poco acquistato un Meta Quest e ti seri reso conto che per giocare con l’Air Link è un casino infernale? Tranquillo, ho la soluzione e si chiama GL.iNet GL-SFT1200: un router portatile dual band (2,4/5 Ghz) con una velocità di banda di 300 Mbps (2,4 GHz) + 867 Mbps (5 GHz), più che sufficienti per giocare senza lag e artefatti da compressione in AirLink con il tuo Meta Quest 2.
La cosa bella? Lo alimenti direttamente con un cavo USB dal tuo pc (nel mio caso un notebook HP Omen con RTX2060), con un solo piccolo secondo cavetto ethernet che fornisce il segnale al pc. Basta cavi in casa.
Ed è super portatile: solo 150 g, sta comodamente nel palmo della tua mano. L’ingrediente perfetto che mancava per avere un vero setup wireless.
Hai la casa piccola? Con il GL.iNet GL-SFT1200 ora puoi giocare nel parcheggio pubblico vicino a casa, sfruttando al massimo l’area di gioco supportata dal Meta Quest 2 (15×15 metri)!
Allora, vuoi farla questa follia?
GL.iNet GL-SFT1200: come configurarlo per Meta Quest 2 (Air Link)
Dunque, la configurazione a cui puntiamo è la seguente, rappresentata in figura.

Al pc avrai solo due cavi, molto corti: uno ethernet almeno cat 5e (1000 mbps) e un cavo usb C (per alimentare il router portatile).
Collegarli è molto semplice e in realtà il GL.iNet GL-SFT1200 fa davvero molte più cose di quelle che ci servirebbero a noi. Vediamo velocemente ogni schermata e in che modo può tornarti utile.
Fase #1: configurazione iniziale
Collega il router al pc e accendilo. Fai attenzione a inserire il cavo ethernet nella porta lan e non in quella Wan.
Apri il browser e inserisci nella barra degli indirizzi 192.168.8.1.
Scegli la lingua e cambia la password.
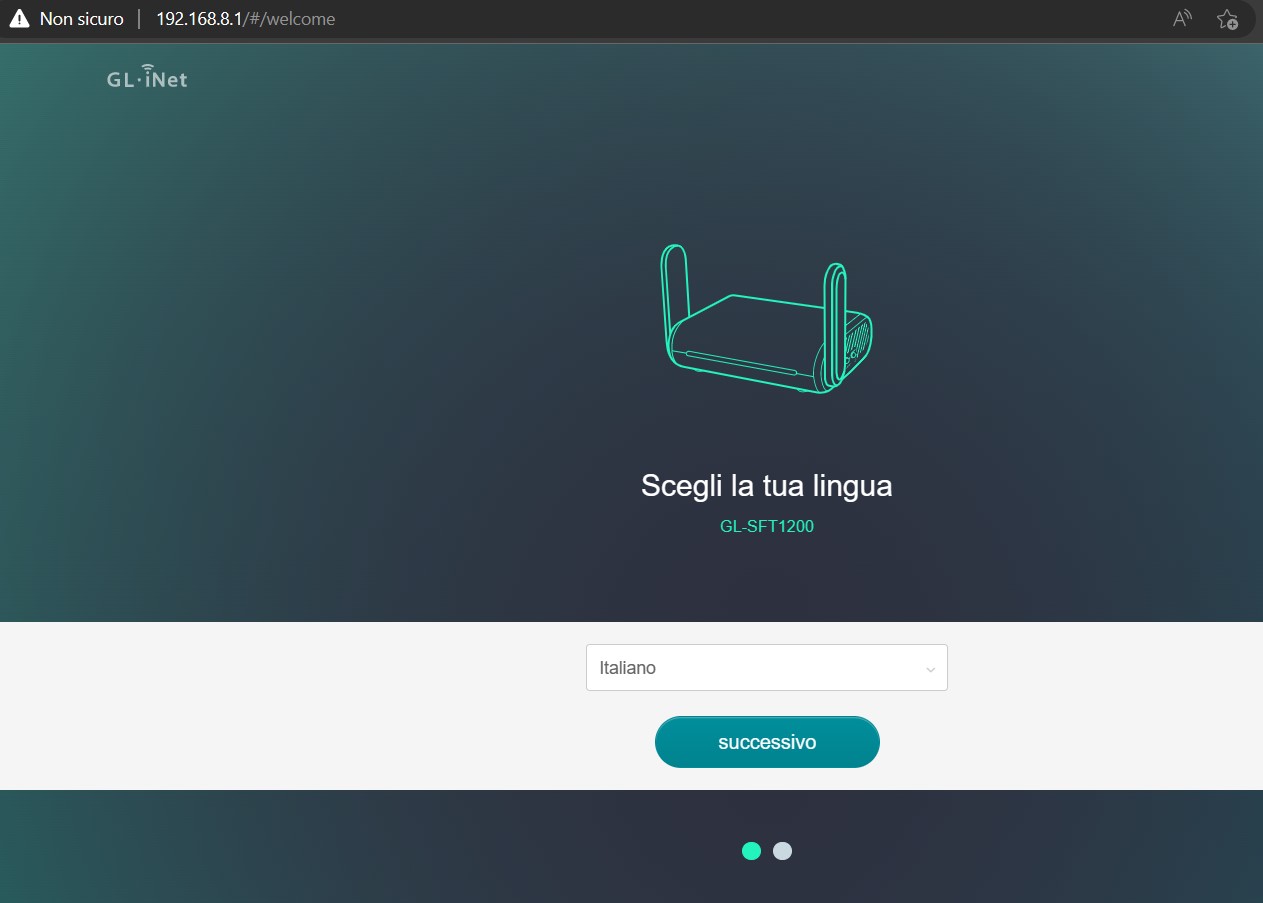
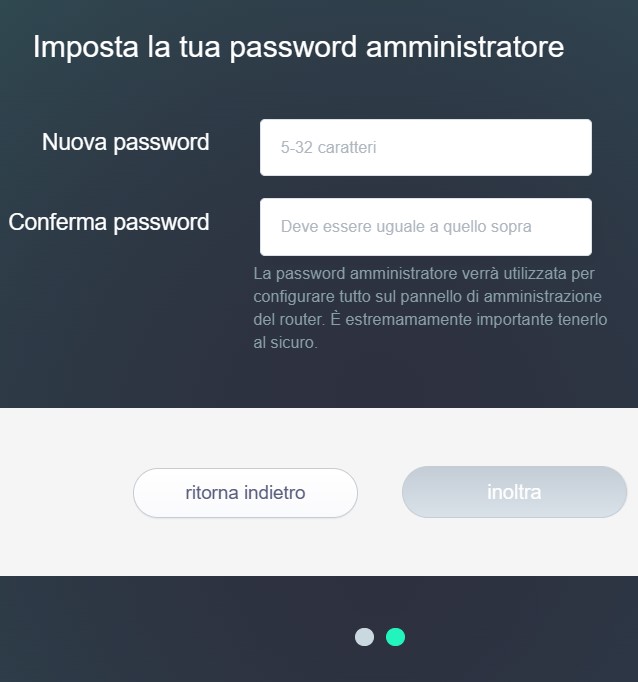
Ti troverai nella seguente principale schermata, riassuntiva.
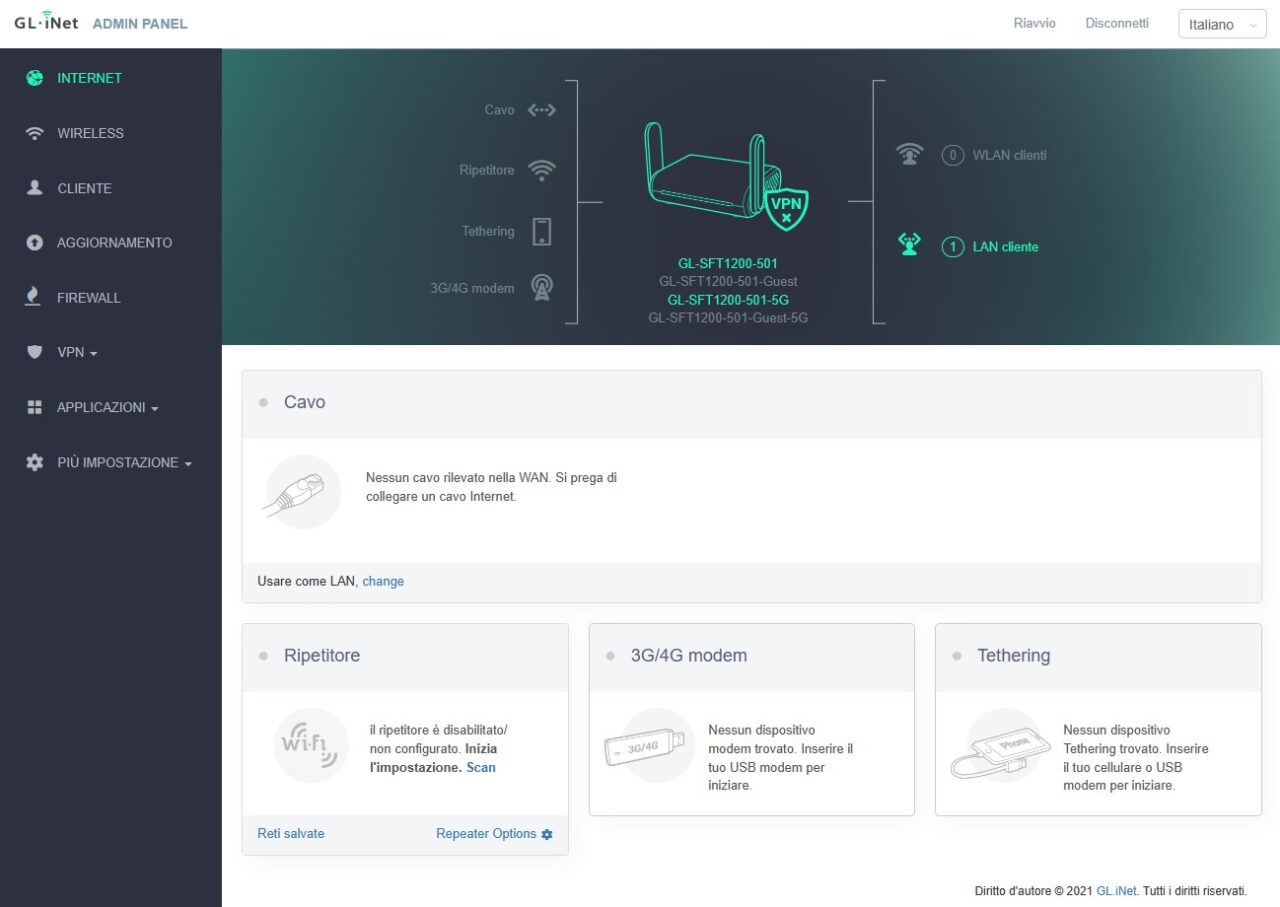
Fase #2: cambia il nome del SSID del WiFi
Dal menu a sinistra, vai nella schermata Wireless. Qui potrai cambiare il nome e la password della rete wifi a cui poi il Meta Quest 2 si collegherà in 5Ghz. Non serve cambiare nulla d’altro.
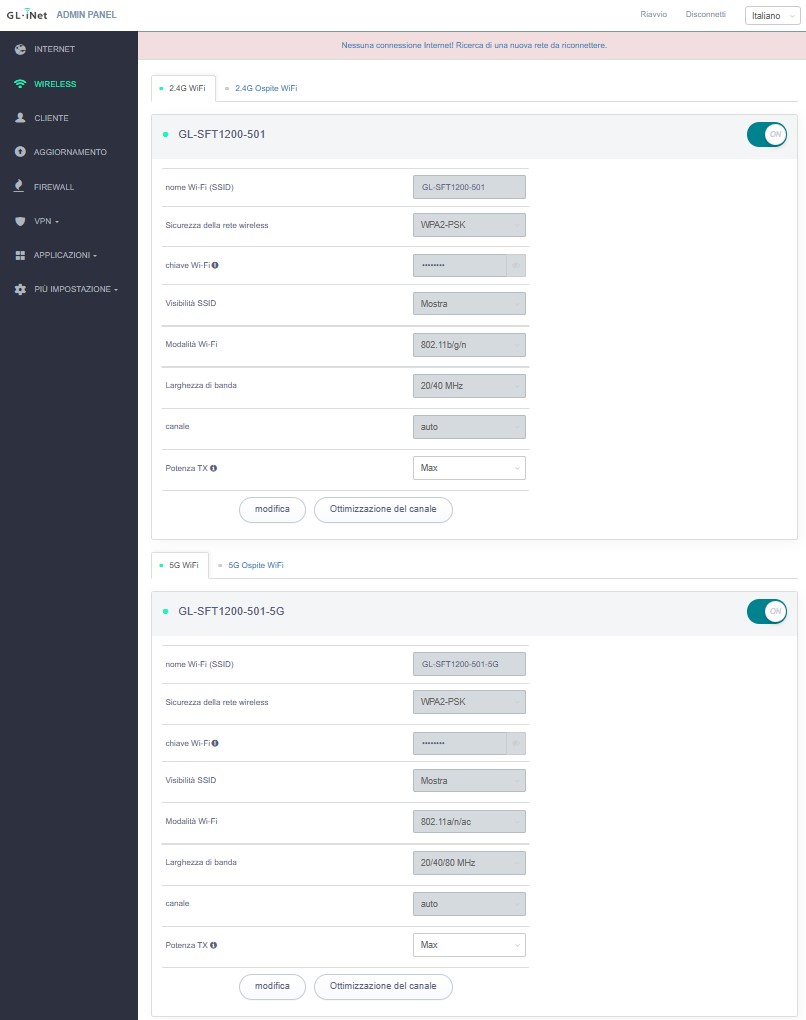
Fase #3: imposta il router in modalità punto di accesso
Ok, ora è davvero fatta. Tralasciando la marea di altre cose che questo favoloso pezzo di tecnologia può fare (tipo VPN, tethering o clonare l’indirizzo MAC del tuo telefono).
Nel menù più impostazioni, seleziona modalità di rete per trovarti di fronte la seguente immagine. Seleziona “modalità router”.
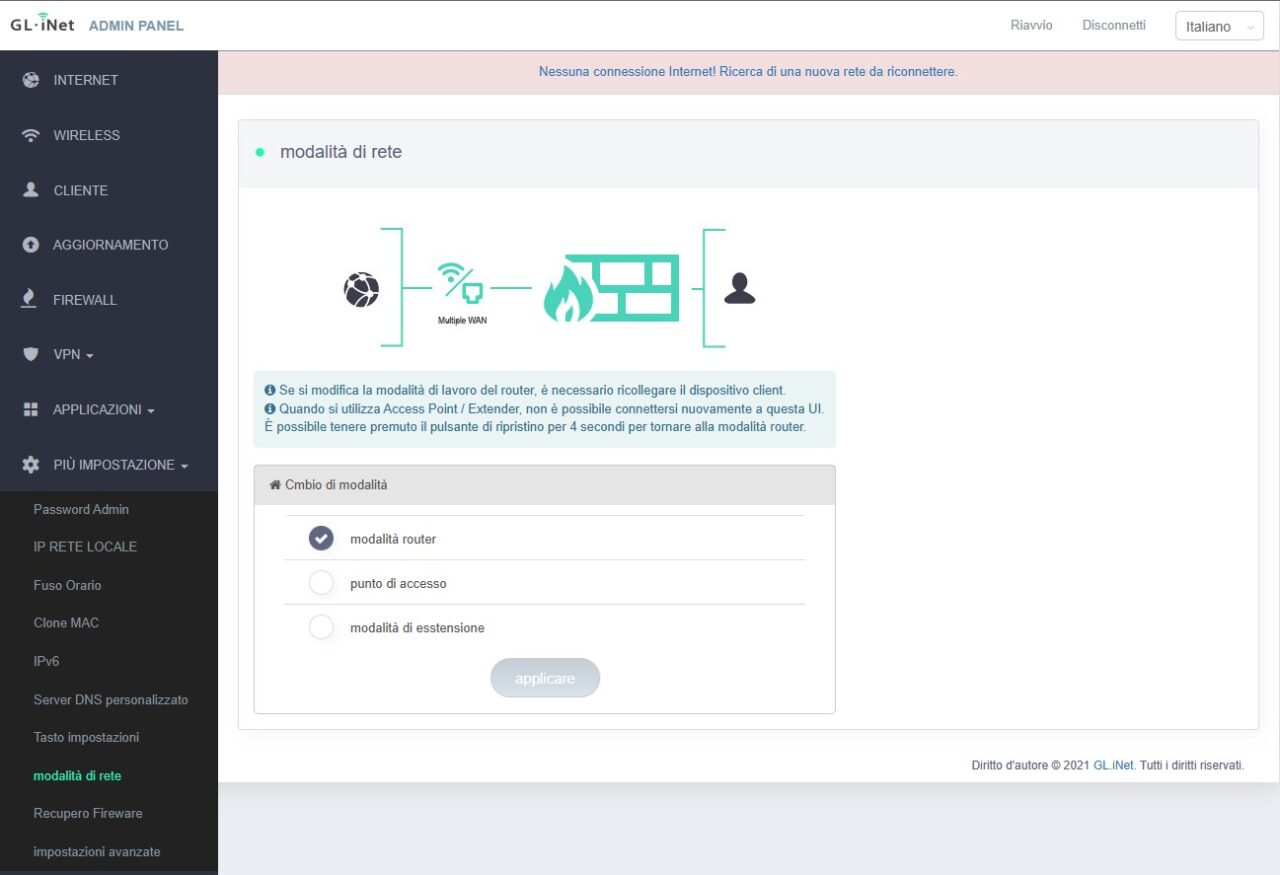
A questo punto un breve messaggio ti avvertirà che stai per esser disconnesso e potrai riccedere a questa impostazione solo resettando il router (da apposito tastino). Questa è l’ultima chiamata per poter cambiare SSID e password.
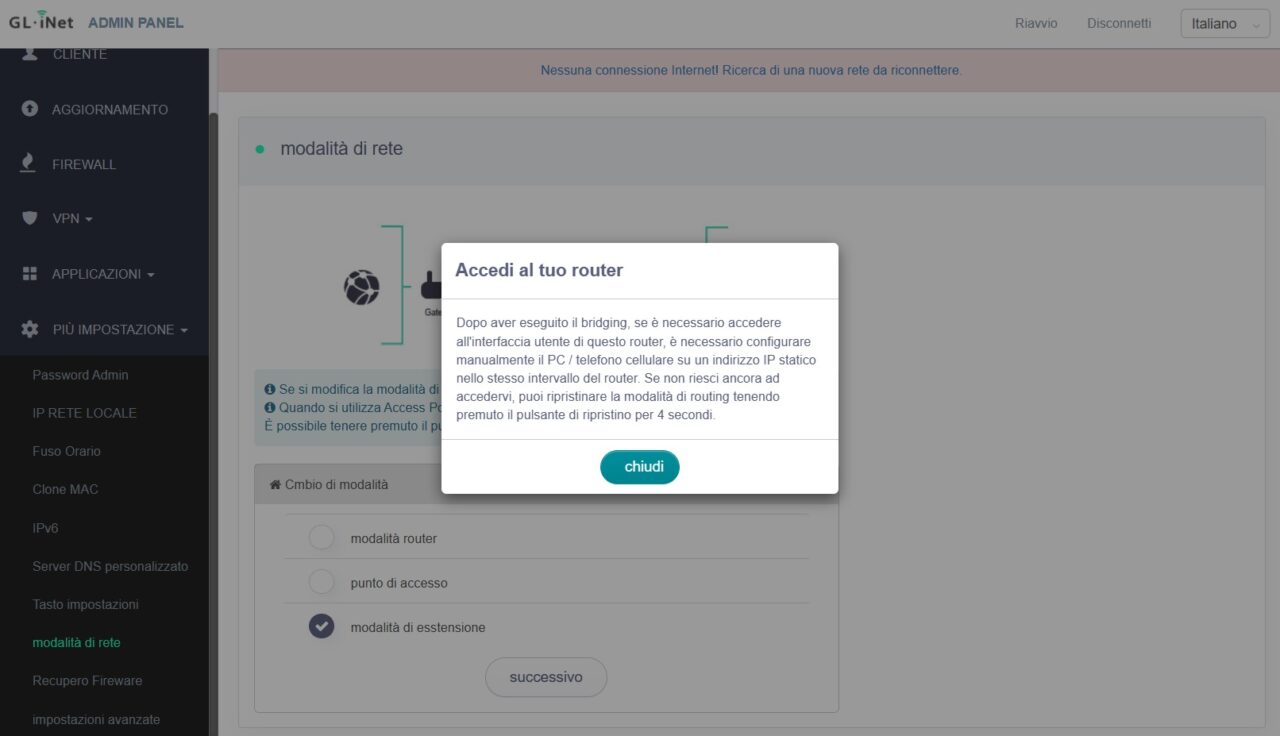
A questo punto dovrai accedere al Quest 2 e collegarti semplicemente alla nuova rete per godere di piena velocità 5Ghz senza artefatti e nulla di altro!
Domande, dubbi? Parliamone in un commento!


