Comprare un servizio VPN oppure farsi la propria VPN? Dipende, ma sappi che se hai un nas con installato OpenMediaVault 5 o Raspberry Pi puoi creare la tua VPN privata gratuita, basata su WireGuard, il recentissimo protocollo di sicurezza per reti VPN più veloce, sicuro e facile da installare rispetto a OpenVPN e a IPsec.
A fine guida potrai accedere in modo sicuro e da remoto al tuo server e alle altre risorse (stampanti, pc, router, antenne wifi) presenti. Ci sono altri vantaggi, ma ne vorrei discutere in un articolo a parte (quindi mi raccomando…iscriviti alla newsletter!).
Se hai già letto qualche altro articolo su OMV scritto in questo blog forse saprai che alcune funzionalità che illustro sono nate dall’osservazione di video dello youtuber Techno Dad Life. Anche questa volta vorrei condividere con te quanto osservato e provato, così che chi non mastichi bene l’inglese possa usufruirne. Per qualunque dubbio basta scrivere nella sezione commenti, a fondo pagina.
Guida alla creazione di una VPN personale con WireGuard
Passo 1: installazione di PiVPN su OMV/Raspberry Pi
PiVPN è forse l’applicativo più semplice ed efficace che abbia mai usato fin’ora su OMV. Pensato per gestire una VPN su Raspberry Pi può essere installato con le dovute procedure anche su altri sistemi (come appunto OpenMediaVault).
Apri il terminale del tuo server con Putty oppure direttamente alla macchina se è provvista di monitor e tastiera (il mio è headless). Accedi con i privilegi di amministratore e digita e invia il seguente codice:
curl -L https://install.pivpn.io | bash
Se ti viene corrisposto un errore per la serie “curl not installed”, digita e invia:
sudo apt-get install curlSuccessivamente ripeti il primo codice e dai invio. Al termine dell’istallazione di PiVPN e all’inizio del suo setup dovresti trovarti davanti alla seguente schermata.
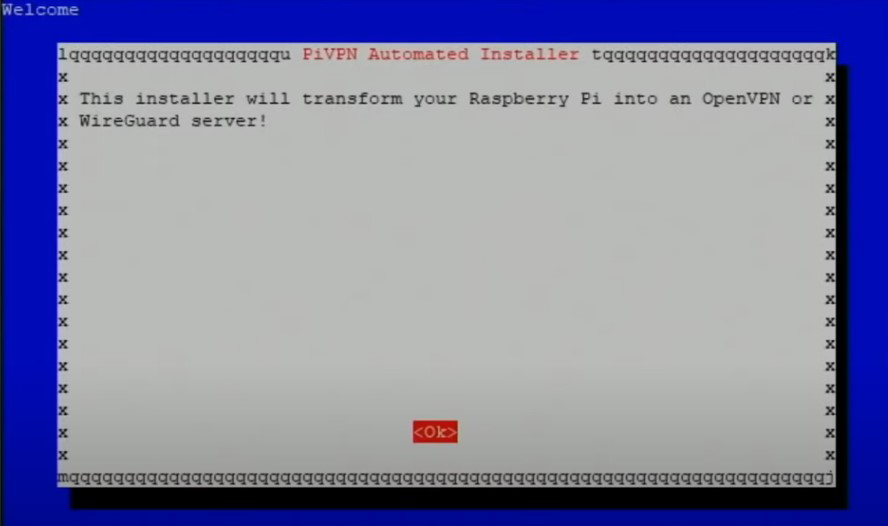
Seguendo poi il tutorial ti verrà detto che al server servirà un ip statico (puoi farlo automaticamente con il setup oppure manualmente) e una porta che dovrai aprire sul modem dopo (quindi segnatela).
Alla fine del setup ti verrà chiesto di riavviare il server.
Passo 2: apertura della porta sul modem
Per fare funzionare correttamente la VPN servirà aprire una porta sul router, quella che nel setup ti è stata indicata. Per farlo dovrai recarti all’indirizzo del tuo router e cercare l’opzione. Questo varia da router a router, ma è piuttosto semplice come procedura.
Se non hai mai fatto questa procedura ti consiglio di dare una rapida occhiata a questa guida.
Passo 3: autorizzare il client per l’utlizzo della VPN
Quando dicevo che avresti fatto tutto in 5 minuti non scherzavo. Per poter usare la VPN che hai appena creato con PiVPN ti sarà necessario digitare nel terminale del server ancora i seguenti comandi.
Crea un nuovo client con il comando:
pivpn -aTi verrà chiesto di assegnargli un nome. Ora digita:
pivpn -qrSeleziona il nome del nuovo client/utente che hai appena creato col comando precedente. Vedrai ora un QR code che dovrai usare nel prossimo passaggio.
Passo 4: configura il tuo telefono per l’utilizzo della VPN con l’app WireGuard
Da telefono scarica l’app “WireGuard” (disponibile sia per Android che per iOS). Successivamente premi il pulsante “+” per aggiungere un nuovo tunnel VPN e seleziona l’opzione “aggiungi con codice QR“.
Non dovrai fare altro che inquadrare il codice QR che hai generato nel passo 3 per aver subito configurato la tua VPN gratuita, super sicura e veloce con smartphone.
N.B.: per poter accedere al server in locale, mentre se collegato in VPN, potrà esser necessario aggiungere alla lista degli IP consentiti tutta la sottorete (per esempio “192.168.1.0/24”).
Passo 5: configura il tuo PC per l’uso della VPN
La prima cosa che dovrai fare è scaricare il client per pc dal sito ufficiale di WireGuard.
Terminata l’installazione dovrai – in modo analogo a quanto fatto per il telefono – importare le impostazioni della VPN creata con PiVPN. Ci sono probabilmente molti modi per farlo, ma il modo più rapido che ho fatto e che ti consiglio è di esportare le impostazioni dall’app del telefono in formato zip e di inviartele come messaggio salvato su Telegram.
Da pc potrai poi creare un nuovo tunnel usando un file contenente le impostazioni (quello appena inviatoti).
In alternativa puoi comunque usare il tuo telefono connesso alla VPN e il pc connesso alla rete hotspot generata dal pc.
Et voià, se hai fatto tutto correttamente ora sarai connesso e protetto alla tua VPN personale.
Una domanda per te
In passato ho usato OpenVPN per cercare di creare una VPN gratuita che mi permettesse, essenzialmente, di accedere e controllare il server in maniera sicura (sai dopo che “mi sono fatto fregare come un pollo” perdendo 10 Terabyte di dati mi piace prendere certe precauzioni). Nel corso della sua configurazione, però, ho riscontrato non pochi problemi che mi hanno portato a chiedermi se non vi fosse qualche alternativa migliore.
Oggi – spero e credo – di averne trovata una: WireGuard e PiVPN. E con questa conclusione che vorrei chiederti quale VPN hai già usato in passato o stai considerando di usare in alternativa a PiVPN con WireGuard? Sono tutt’orecchi!

