Perché rischiare di perdere tutto il duro lavoro dopo aver configurato ogni singolo plugin di OMV? Con questa guida (semplice traduzione del video di Tecno Dad Life) potrai in pochi minuti (grazie al comando dd) eseguire il backup di OMV e avere così una copia pronta all’uso nel caso il tuo disco principale smettesse di funzionare.
Questo è solo uno dei tanti modi per clonare un disco. Qui puoi vedere come fare diversamente usando Clonezilla!
Backup di OMV con il comando “dd”
Per prima cosa inserisci il disco in un involucro usb e collegalo al server se il tuo disco è un ssd, altrimenti collega una usb le cui dimensioni siano almeno pari a quelle del disco di sistema.
Come seconda cosa dovrei digitare da terminale (usando Putty per esempio) il seguete comando:
lsblkVedrai così tutti i dischi inseriti e riconosciuti da OMV.
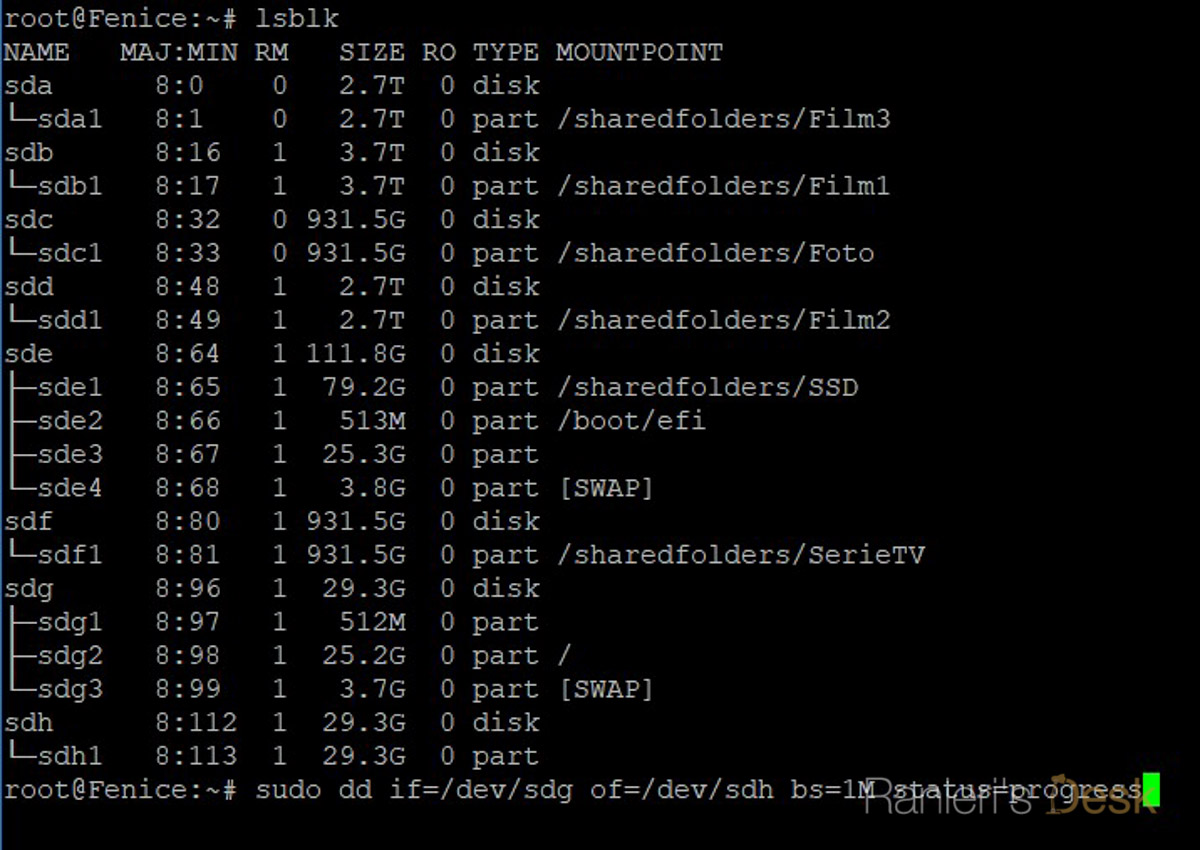
Individua quello di sistema (nel mio caso sdg) e quello appena inserito (sdh). Nel mio caso si tratta di due penne USB da 32 gb (ho installato OMV su una USB da 32 gb, 3.0). Inutile dire che la penna usb che fungerà da backup verrà formattata, quindi assicurati di non aver nulla di importante li dentro.
Poi digita il seguente comando, controllando tre volte che i dischi siano quelli corretti (infatti il comando dd è anche comicamente e tristemente noto come “delate data”):
sudo dd if=/dev/from of=/dev/to bs=1M status=progresssudo per avere i privilegi di amministratore (nel caso non avessi fatto il login al terminale con un superuser), bs=1MB per copiare porzioni da 1 Mb e status=progress per monitorere l’avanzamento del backup.
Il tutto potrebbe impiegare anche delle ore, quindi mettiti bello comodo e non avere fretta. Anzi dimenticatene proprio e prendi l’occasione per uscire a fare una corsetta o studiare (eehhh… che gioia lo studio!).
Terminato il backup devi semplicemente spegnere il nas e mettere il disco (o USB) appena clonata esattamente al posto di quella che era attualmente in uso. Incrociando le dita, siccome il posto è lo stesso e i dati pure, dovrebbe partire tutto come prima!
Complimenti, ora hai un backup pronto all’uso per fronteggiare ogni emergenze!
I backups sono essenziali
Se ancora ti stai pensando se fare i backups sia scontato oppure una cosa che puoi tranquillamente rimandare, ti suggerisco di cambiare idea, prima che il fato ti obblighi a farlo come ha fatto a me, portandomi via 12 terabyte di dati.
Hai avuto problemi o hai suggerimenti da darmi? Sono tutto orecchie! Ti aspetto nei commenti qui sotto per parlarne con calma!

