Hai una registrazione audio di una riunione, cantante o professore che spiega disturbata da tanto rumore di fondo? Con il plugin di Wave Clarity Vx puoi isolare la voce registrata e rimuovere completamente tutti i rumori di fondo. Il tutto a gratis. Non ci credi? Guarda il video qui sotto.
Clarity Vx, come usarlo
Passo 1: scarica la demo di Clarity Vx
Per prima cosa da fare è scaricare la demo di Clarity Vx, gratuita per 7 giorni, cliccando su “Get Demo“. Questo ti sarà sufficiente per capire se davvero Clarity Vx fa al caso tuo oppure ti è inutile.
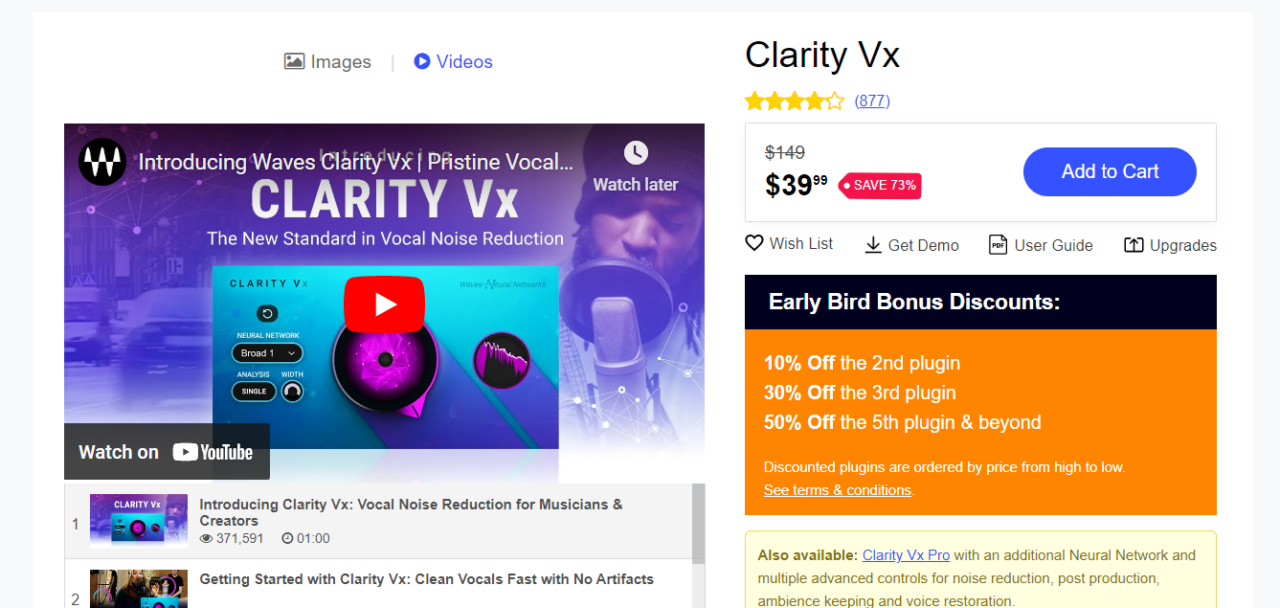
Passo 2: scaricare Waves Central
Per poter installare il il plugin Clarity Vx, occorre scaricare anche il software di gestione dei plugin di Waves. Una volta scaricato, accedere con il nome utente e password.
Selezionare poi il plugin e schiacciare “installa“.
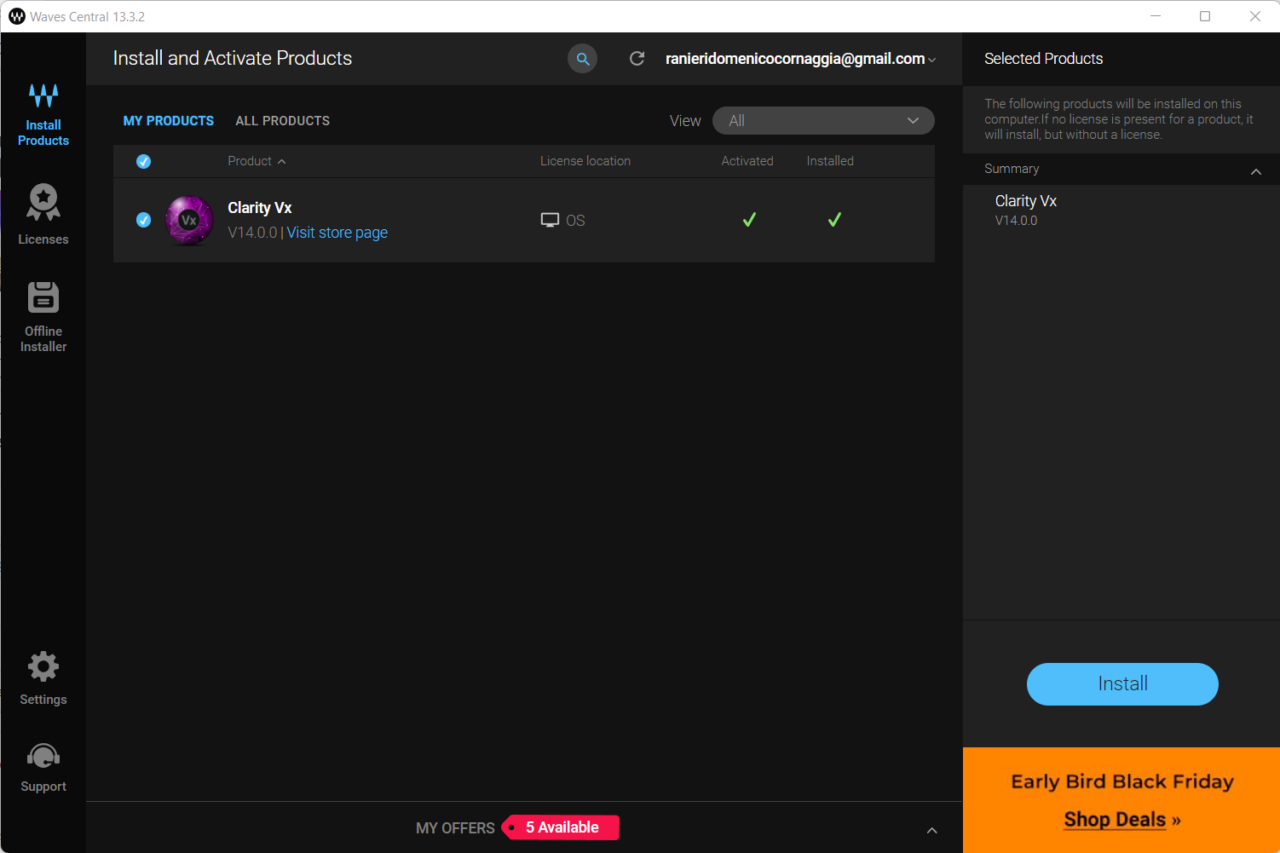
Passo 3: scaricare FL studio
Per poter utilizzare Clarity Vx occorre usare un programma di editing audio che sia in grado di usare il plugin. Seppur sia supportato da Audacity, programma gratuito molto intuitivo e potente, non è raro riscontrare dei problemi per cui raccomando di usare FL Studio.
In particolare la demo gratuita a vita permette di avere tutte le funzionalità tranne quella di riaprire un progetto salvato, ma questo non è un problema giacché quello che dovremo fare è veramente fare pochi click per isolare la voce dalla registrazione, cancellando praticamente tutto il rumore di fondo. Se ci sono riuscito io, ci puoi riuscire anche tu.
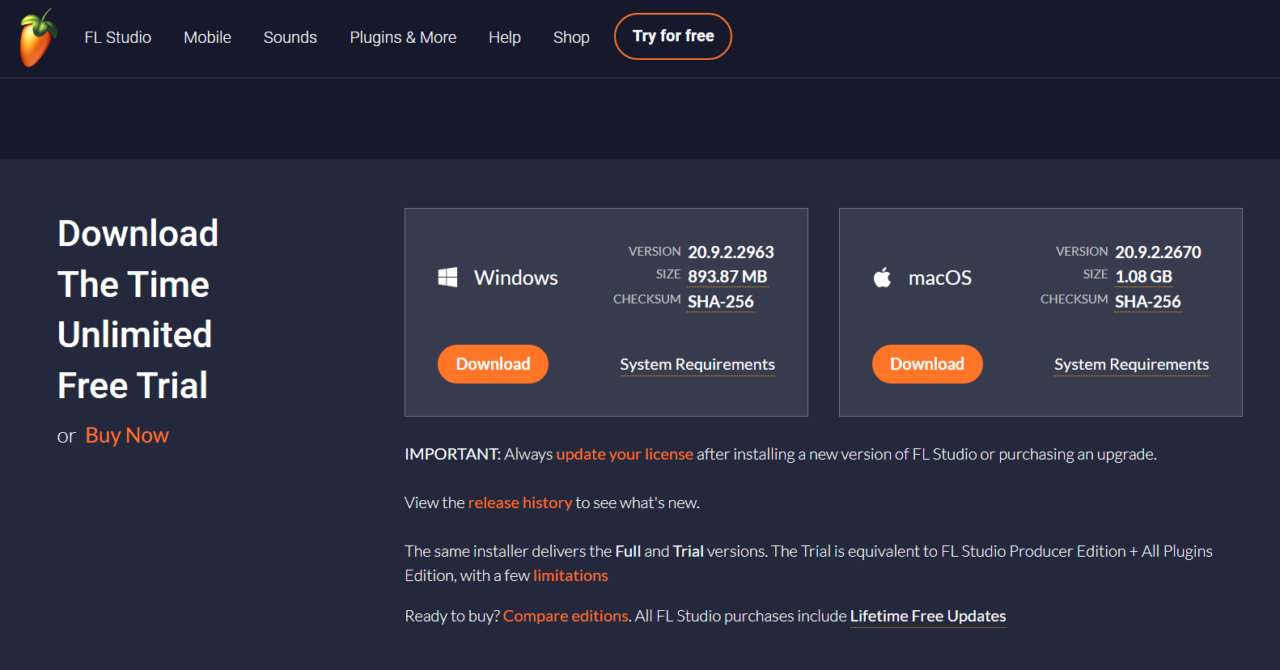
Passo 4: applicare il filtro Clarity Vx al file
Dopo tanti passaggi preliminari, eccoci al momento tanto atteso. Apri FL Studio e importa il file audio da cui vuoi isolare la voce, rimuovendo il rumore di fondo. Per farlo puoi semplicemente trascinare e rilasciare il file in corrispondenza della prima traccia.
Ora, dal menu a colonna di sinistra, selezionare: Plugin Database > Installed > Effects > VST3 > Clarity Vx Mono/Stereo
A questo punto trascinare “Clarity Vx Mono/Stereo” nello spazio di lavoro a destra per vedere comparire il plugin con la manopolina.
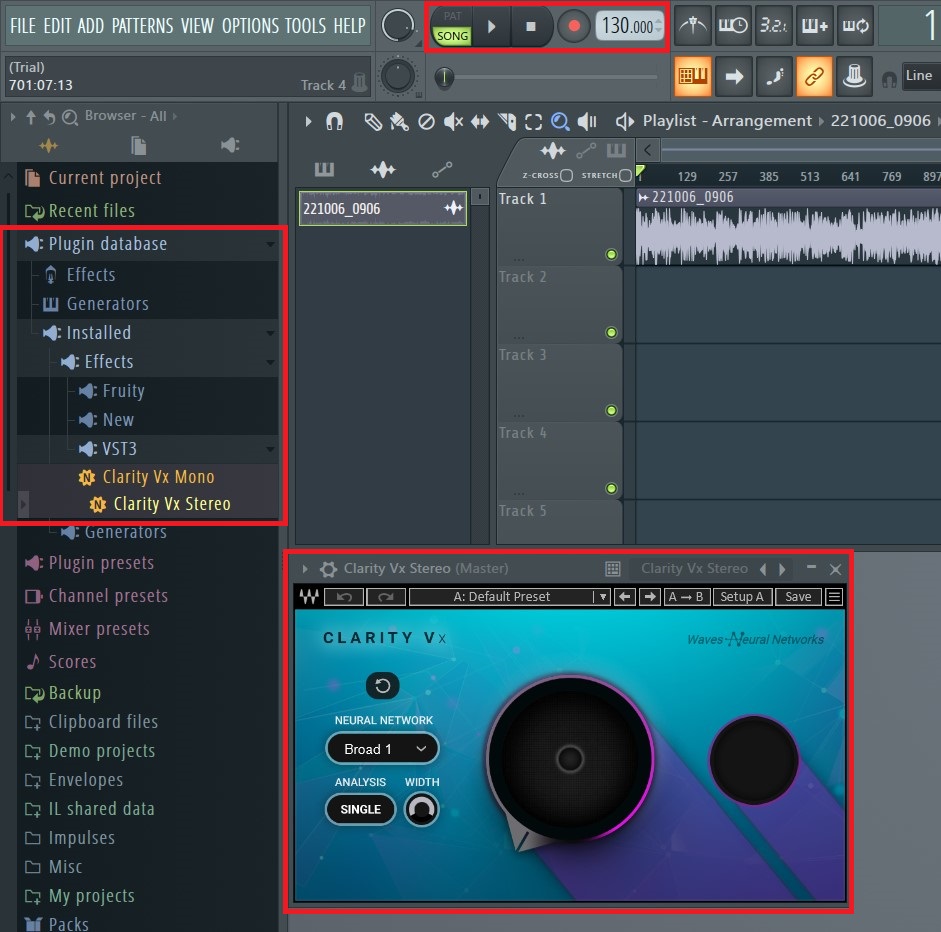
A questo punto non ti resta che avviare la registrazione (in alto, settando su “song” e schiacciando il tasto play) e girare la manopolina del plugin.
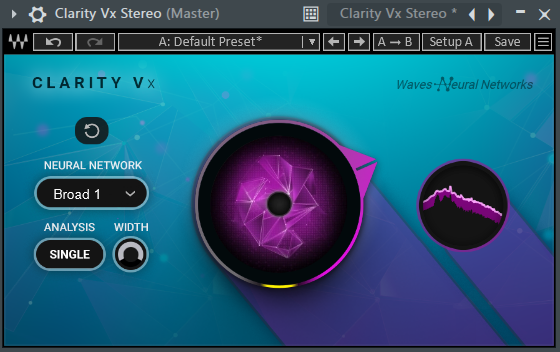
Come probabilmente hai già visto anche dal video riportato a inizio articolo, si tratta semplicemente di scegliere la migliore impostazione e giochicchiare con la manopolina per capire il miglior compromesso di isolamento. In particolare:
- broad 1 è ideale per isolare una singola voce dal rumore di fondo
- broad 2 se ci sono più interlocutori.
Puoi anche selezionare il menu a tendina e cambiare da “A: Default Preset” al migliore scenario di tua necessità. Per esperienza posso dirti che otterrai comunque ottimi risultati in pochi minuti.
Passo 5: esportare la registrazione audio migliorata
Quando hai ottenuto un file soddisfacente, ti basterà esportare il file in formato mp3. Per farlo dovrai selezionare File > esporta > mp3 file.
Domande, dubbi? Cosa ne pensi di questo file?
Stai cercando un modo per sbobinare più veloce? Anche io, quindi se hai provato metodi decenti, ti prego… consigliamene uno!


mar