Stai cercando un modo rapido per trovare una singola parola all’interno di centinaia di file? Scarica PowerGrep per individuare e sostituire in pochi minuti parole o frasi in documenti Word, Excel, PDF, OpenOffice e molto altro.
Ecco una mini guida!
PowerGrep: il miglior software grep per Windows
Con PowerGrep hai la possibilità di usare il comando “grep“, molto popolare in ambito Linux, anche in Windows. Questo comando rappresenta il modo più veloce ed efficiente di individuare, ed eventualmente sostituire, contemporaneamente parole chiave in migliaia di documenti.
Con PowerGrep puoi fare molto più di quello che ti mostrerò in questo semplie articolo.
Una caratteristica di PowerGrep è quella di poter utilizzare le espressioni regolari, cioè un modo piuttosto complesso quanto potente di poter effettuare potenti ricerche parametriche in modo flessibile. Un banale esempio di ciò è l’uso della espressione regolare:
[0-9]+Questa espressione ti permette di individuare all’interno di tutti i file ogni numero integrale, cosa impossibile da ricercare se non inserendoli tutti manualmente e all’infinito. Puoi trovare maggiori informazioni su questa potente funzione di ricerca alla pagina dedicata di PowerGrep.
Come trovare una parola in multipli file con PowerGrep
Una volta scaricato (più info nell’ultimo paragrafo), installato e avviato PowerGrep, ti troverai dinnanzi alla seguente schermata:

Nel menu a sinistra, nella schermata “Folders and files” dovrai indicare il percorso della cartella all’interno della quale PowerGrep dovrà cercare. Consiglio: naviga con Windows all’interno della cartelle, poi copia il percorso file e incollalo all’interno della casella di testo “Path” (vedi immagine).
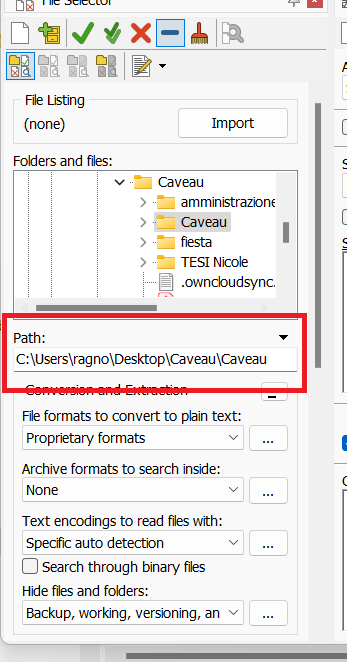
Nella stessa schermata dovrai ora selezionare:
- la sezione “Action“
- Action type: “simple search“
- Search type: “literal text“
- Search: la tua parola chiave“.
A questo punto dovrai cliccare il tasto “preview“.
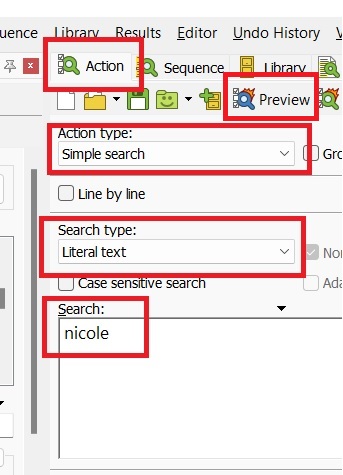
Nella nuova schermata che ti compare dovrai solo aspettare che PowerGrep lavori per te.
Una volta terminata la ricerca (che è una preview, non chiedermi perché), ti troverai difronte a una cosa simile (vedi immagine).
Se ti interessa individuare solo i file, in alto seleziona “file names only” per una visione più compatta.
Interessante notare il numero di file scansionati e gli errori mostrati, in basso (spesso solo per file che il programma non riesce a leggere, come immagini o file temporanei). Potrai anche decidere di stampare questo risultato, con l’apposito tastino.
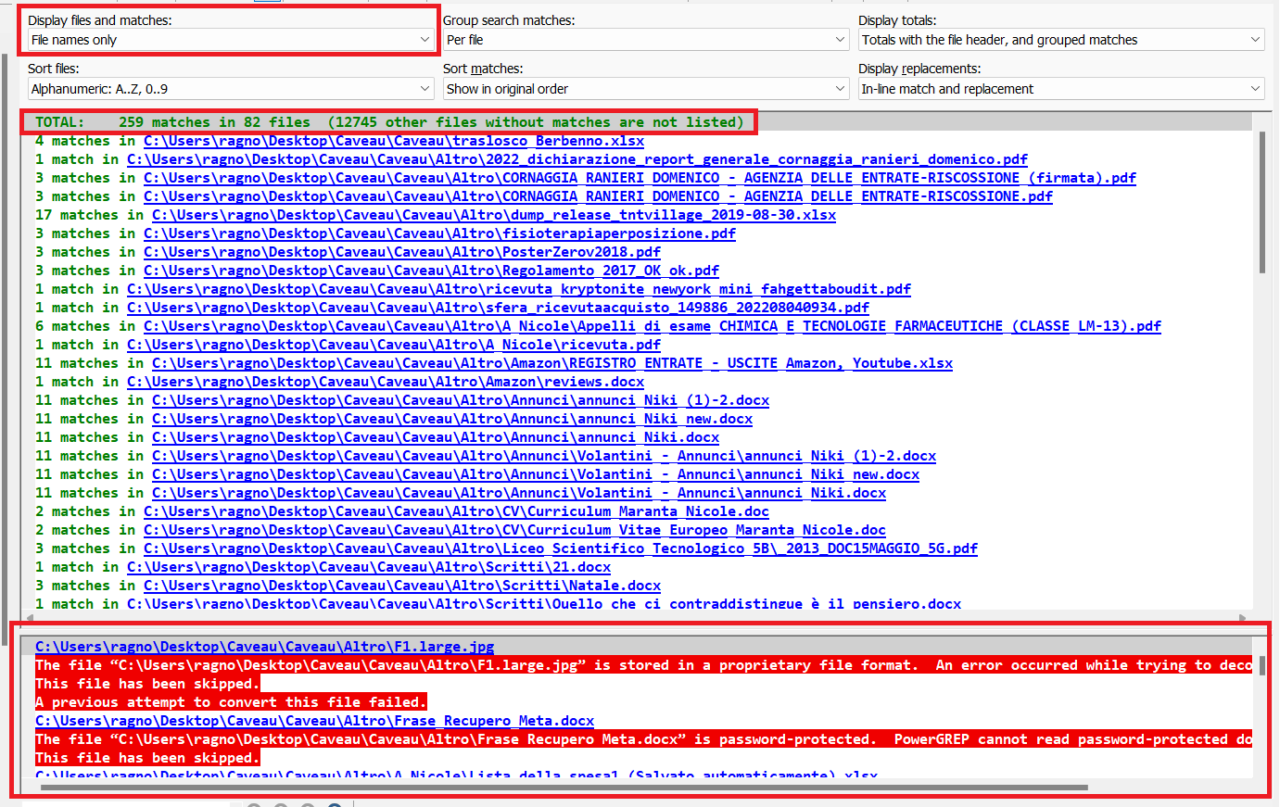
La nostra esperienza
Fare ricerca non è sempre un processo lineare, ripetibile e codificato. Spesso si affrontano problemi di ambito pratico che possono veramente occupare se non ostacolare del tutto, il progetto.
Questo era proprio il nostro caso.
Dopo una breve ricerca su Google, abbiamo individuato e installato PowerGrep.
Immediatamente abbiamo provato a usarlo per cercare determinate parole chiave, all’interno di più di 1800 cartelle, contenenti ognuna mediamente 3-5 documenti. In meno di 30 minuti (per i pc ultra lenti dell’ospedale) avevamo individuato tutti i documenti che ci interessavano, ricercando quattro o cinque parole chiave. Un’operazione che, fatta manualmente, sarebbe durata probabilmente qualche settimana.
Scarica PowerGrep gratis
Puoi scaricare PowerGrep gratuitamente, completo di tutte le funzioni, e usarlo per un periodo di prova di 15 giorni.
Al termine della prova, potrai decidere di acquistarlo riservandoti 3 mesi di diritto di rimborso nel qual caso tu non fossi soddisfatto.
Onestamente credo che il prezzo, per chi stia cercando un software per trovare parole chiave in multipli file, sia un po’ eccessivo. Il discorso cambia se lo si usa sistematicamente, sfruttandone tutte le potenzialità.
Se credi che io mi stia sbagliando o se sei in difficoltà sull’uso di PowerGrep, lasciami un commento qui sotto!

