Vuoi portare gli audiolibri sempre con te e hai un server con Open Media Vault 5 (OMV 5)? Se anche tu pensi che ascoltare la musica con Plex ti rilassa, ma non ti istruisce quanto un audiolibro, allora devi provare Booksonic Air!
In questa guida ti spiegherò cos’è, perché conviene usarlo e come installarlo su docker. La procedura è più lunga a scriversi che a farsi, quindi bando alle ciance e iniziamo! Se hai suggerimenti o domande, non esitare a farmele nel box commenti a fondo articolo.
Cos’è Booksonic Air e perché usarlo
Booksonic Air è un programma che permette di catalogare e gestire i tuoi audiolibri. Installato su un server sempre acceso (tipo un NAS con OMV 5), permette a qualunque altro dispositivo nel web di accedere a tali informazioni e di ascoltare il file, mantenendo la progressione e strutturando in capitoli il libro in ascolto.
Puoi acquistare (circa 3 euro) l’app per android dal Play Store di Google. Per iOS non c’è un’app ufficiale, ma è possibile comunque usare qualunque altra applicazione supporti le API di Subsonic, come Substreamer.
Installare Booksonic su OMV 5 in docker
Booksonic Air si può installare su tante piattaforme diverse tra cui docker (raccomandato, perfetto se hai un server NAS), cloud e Windows.
In questa guida cercherò di mostrarti come installare Booksonic Air in Docker, nello specifico su OMV 5.
Passo 1: copia ed edita il comando con docker-compose
Personalmente per gestire i docker in OMV uso Portainer. Se hai un altro applicativo poco cambia. L’importante è che tu possa usare la funzione “docker-compose” che, di fatto, ti permette di risparmiare tanto tempo giacché ti permette di copiare e incollare (con poche modifiche) il comando di installazione.
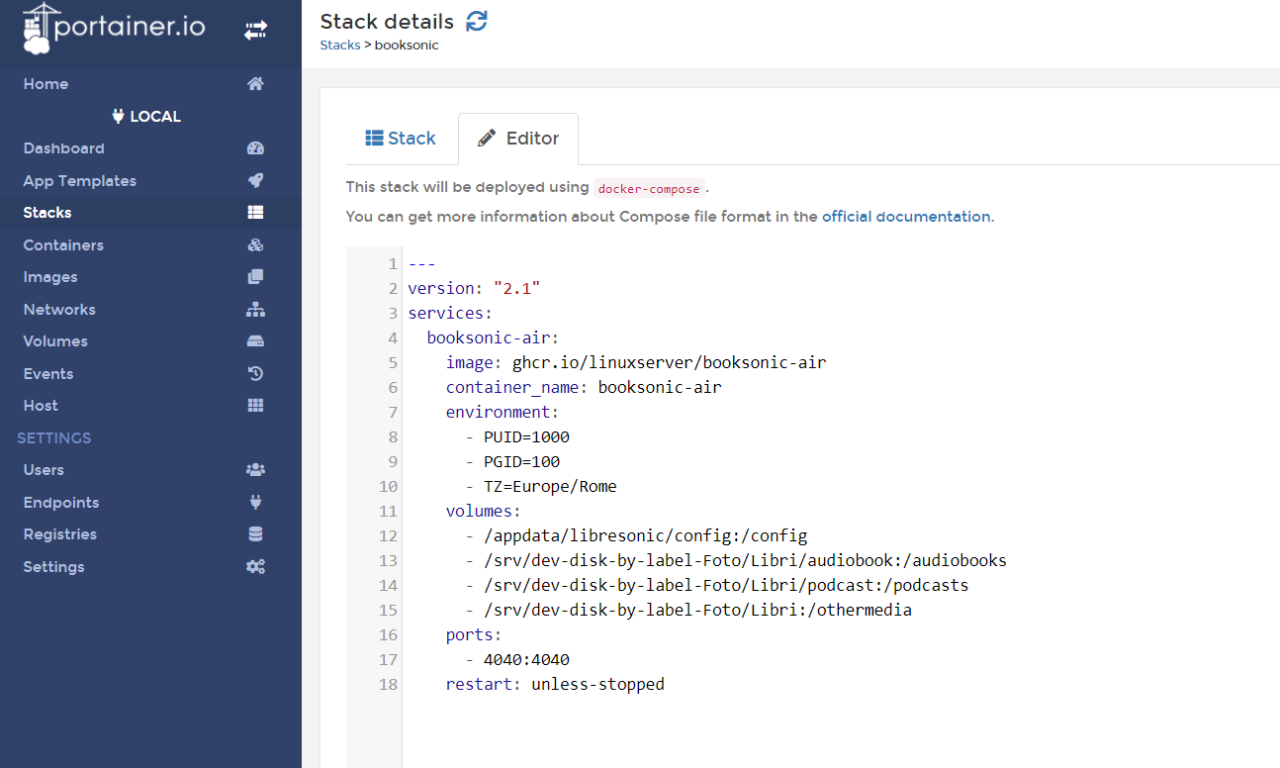
Dovrai modificare il percorso dei volumi (“volumes:”) inserendo il percorso corretto delle cartelle di configurazione e dei libri. Controlla inoltre PUID, PGID e la timezone.
Alla fine il risultato (e il codice che puoi copiare e modificare) è il seguente:
---
version: "2.1"
services:
booksonic-air:
image: ghcr.io/linuxserver/booksonic-air
container_name: booksonic-air
environment:
- PUID=1000
- PGID=100
- TZ=Europe/Rome
volumes:
- /appdata/libresonic/config:/config
- /srv/dev-disk-by-label-Foto/Libri/audiobook:/audiobooks
- /srv/dev-disk-by-label-Foto/Libri/podcast:/podcasts
- /srv/dev-disk-by-label-Foto/Libri:/othermedia
ports:
- 4040:4040
restart: unless-stoppedPasso 2: creare nuovi utenti e aggiungere file a Booksonic Air
Una volta che il docker si è avviato potrai consultarlo alla porta che hai inserito nel paragrafo precedente. Io uso Wireguard VPN su OMV per poter accedere anche da remoto, in totale sicurezza, al servizio. Potrai accedere a Booksonic Air inserendo ne.lla barra URL del browser:
http://indirizzo-server:4040Dove per “indiizzo server” potrai mettere, ad esempio, 192.168.1.122.
La pagina del primo accesso (leggermente diversa da quella mostrata qui sotto) ti permetterà di accedere con le credenziali:
- username: admin
- password: admin
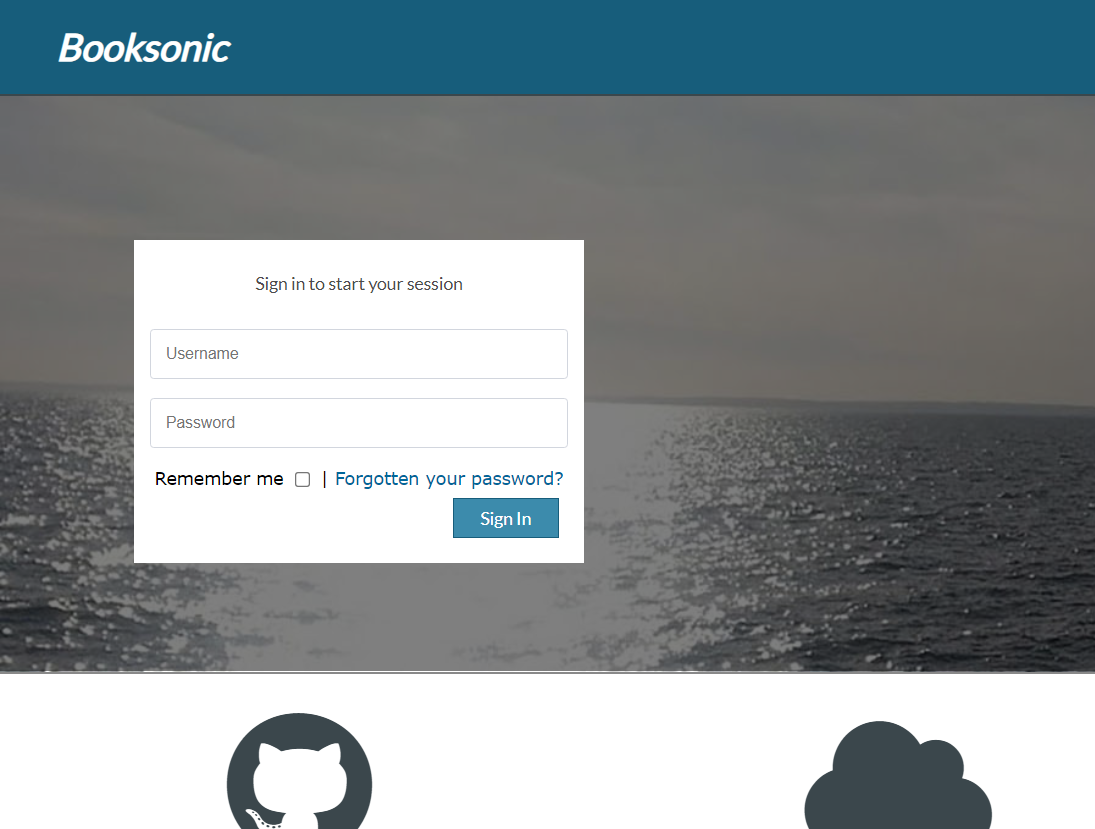
A questo punto ti consiglio subito di creare un nuovo utente, assegnando lui le credenziali di amministratore e i permessi per visualizzare le cartelle dei media. Questo è importantissimo per poter riprodurre i file, altrimenti non verranno visualizzati e perderai ore a capire il perché (almeno, ciò è quanto è successo a me 😅). Per farlo vai in “settings>users“.
Passo 3: aggiunta di audiolibri
Ci manca solo un ultimo passaggio, però il più ostico che personalmente mi ha fatto perdere più tempo: la selezione corretta della cartella contenente gli audiolibri.
Recati in “settings“.
Poi digita nel campo folder “/audiobooks” e assegna un nome personalizzato, tipo “audiolibri”. A questo punto potrai schiacciare “scan now” e in pochi istanti vedrai i primi libri comparire. Se ciò non dovesse accadere assicurati di aver dato i permessi di accesso alla cartella all’utente, come detto al punto 2. Nel medesimo modo puoi aggiungere podcast e altri file.
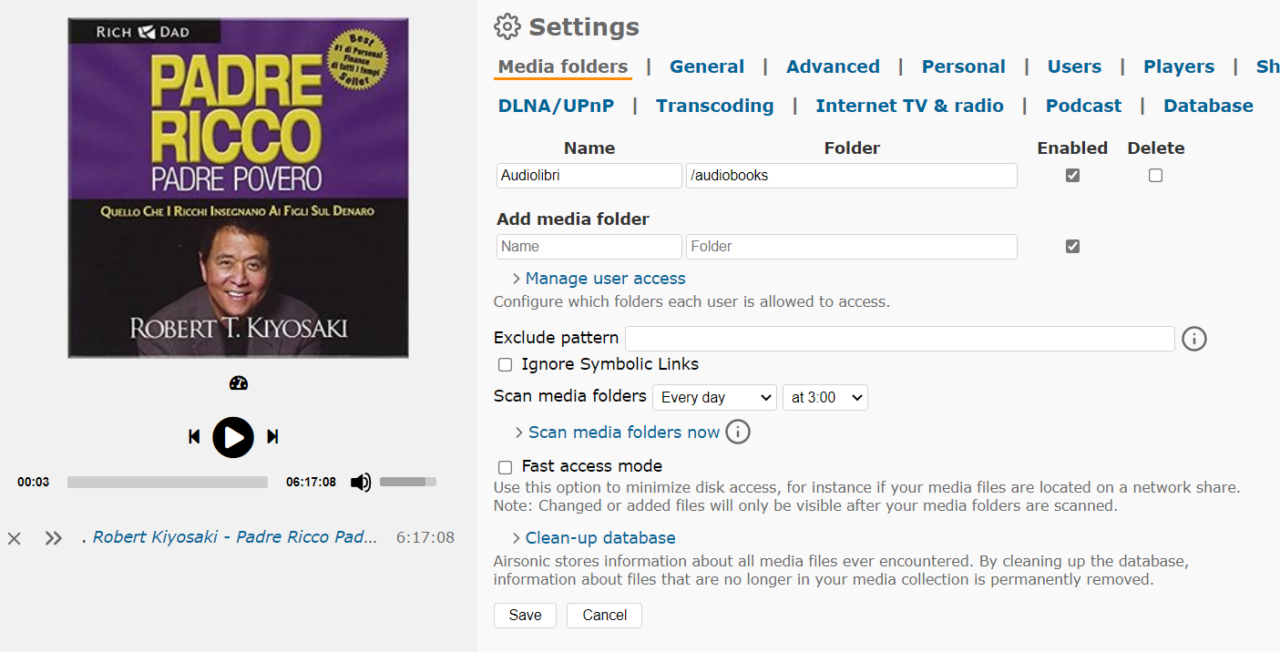
Passo 4: scarica l’app android e ascolta ovunque!
Scarica l’app di Booksonic Air da Google Play Store e riproduci ovunque tu sia il contenuto del tuo server. Facile e sicuro.
Consigli finali
Quando aggiungi gli audiolibri alla cartella di Booksonic usa la seguente struttura:
- autore 1
- serie 1
- libro 1
- file audiolibro 1
- file “reader.txt” (per informazioni sul lettore)
- file “desc.txt” (per la descrizione del libro)
- file “cover.jpg” (per l’immagine del libro)
- libro 1
- serie 1
- file “desc.txt” (per la descrizione dell’autore).
Che ne pensi?

