Vuoi avere sempre con te tutti i tuoi documenti? Da oggi puoi dire basta ai file sparsi su telefono, pc fisso e portatile e avere tutto ben organizzato in un solo posto con Nextcloud Pi (NCP). Potrai accedere ai tuoi documenti con qualunque dispositivo (con browser o app), in totale sicurezza grazie alla doppia autenticazione.
NCP, versione più completa e semplice da installare di Nextcloud (NC), è un programma gratutito e di facile utilizzo che offre tutte le funzionalità di NC (condivisione file e collaborazione tra utenti) includendone altre (come DNS, antivirus, backup, ecc…).
Nextcloud Pi si può installare su Debian, Macchina Virtuale (VM), Docker e Raspberry Pi (o simili). In questa guida vedrai come installarlo su Open Media Vault 5 (OMV 5), un sistema operativo pensato per andare su computer sempre accesi (meglio definiti come Network Attached Storage, NAS).
N.B.: nonostante Nextcloud Pi includa funzionalità di backup, consiglio l’utilizzo del software per i backup automatici Duplicati per la migliore programmazione, personalizzazione eventuale ripristino delle versioni salvate.
Infine ringrazio Techno Dad Life che, grazie alla sua guida in inglese, mi ha dato spunto e motivazione per trascrivere, tradurre e integrare il processo di installazione di Nextcloud Pi.
Installare Nextloud Pi su OMV 5 (versione Docker)
La versione di NCP che installeremo su OMV 5 è quella per Docker (attraverso Portainer, installabile in pochi click da OMV 5). L’intero processo di installazione e setup è piuttosto lineare e può essere così riassunto:
- avvio dell’installazione di Nextlcoud Pi, con la digitazione di una riga di comando nel terminale (passo 1)
- fare in modo che NCP (e i documenti che condividerai attraverso esso) siano accessibili ovunque nel mondo, aprendo 4 porte nel modem e usando un DNS gratuito (passo 2)
- creazione di utenti in NC, configurazione del server per l’invio delle mail, impostazione della doppia autenticazione (passo 3).
N.B.: durante il setup guidato le impostazioni del passo 2 saranno identificate (in modo confondente siccome identico al nome del programma stesso) come “Nextcloud Pi”, mentre quelle del passo 3 come “Nextcloud”.
Passo 1: avviare il processo di installazione
Come anticipato dovrai digitare un semplice comando nel terminale della tuo NAS (con PuTTY se stai usando Windows o da terminale se stai usando iOS o Linux). Il comando da modificare e poi da eseguire nel terminale è il seguente:
docker run -d -p 4443:4443 -p 443:443 -p 80:80 -v ncdata:/data --name nextcloudpi ownyourbits/nextcloudpi $DOMAINAnalizzando il comando, e modificando eventualmente le porte e la cartella di installazione, si può comprendere che:
- “docker run”: indica che stai per installare ed avviare un nuovo docker
- “-d”: sta per “detached” e permette di fare andare il comando in background, in modo che se il terminale venga chiuso, il docker continui a funzionare
- “-p 4443:4443 -p 443:443 -p 80:80”:
- “-p” sta per “ports”
- indica che le porte 4443 (usata da NCP), 443 e 80 (usate da NC) dell’host (quelle prima dei “:”) sono associate alle rispettive del docker (quelle dopo i “:”)
- da modificare se la porta che usi per accedere all’interfaccia di comando del NAS è 80
- “-v ncdata:/data”:
- “-v” sta per “volume”
- indica il percorso assoluto (prima dei “:”) dove comparirà la cartella contenente i parametri di configurazione del docker (dopo i “:”)
- da modificare, per esempio con “/appdata/ncdata:/data”
- “–name nextcloudpi”: assegna il nome “nextcloudpi” al nuovo container creato
- “ownyourbits/nextcloudpi”: è l’immagine che verrà usata per installare NCP
- “$DOMAIN”: da modificare con l’indirizzo ip assegnato al NAS, per esempio “192.168.1.122”.
Il processo di installazione impiegherà qualche minuto (il tempo per il download e l’installazione), al termine della quale dovresti poter vedere nei log del container creato che è il servizio è attivo e funzionante. Eventuali errori li trovi sempre li.
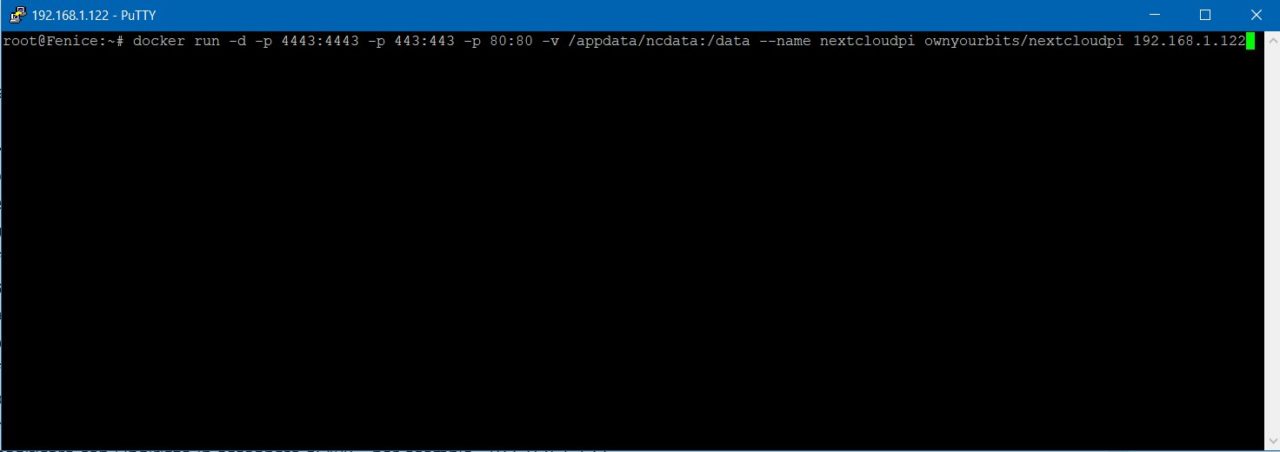
Passo 2: rendere Nextcloud Pi accessibile all’esterno della rete LAN
Digita l‘indirizzo ip del tuo server nel browser (per esempio 192.168.1.122). Dalla schermata che ti apparirà dovrai segnarti le password e il nome utente per l’accesso (ncp), sia per la parte chiamata Nextcloud Pi che per Nextcloud vero e proprio.
Schiacciando “avanti” verrai portato in una schermata di login che è quella identificata dal nome Nextcloud Pi. Inserisci “ncp” e la relativa lunga password. Skippa pure la procedura automatica.
Da questa schermata, relativamente al menu a sinistra, seleziona e modifica:
- “nc trusted domains”: metti in ultima riga l’indirizzo ip del server
- “networking”/”Duck DNS”: inserisi il token e il dominio creabili gratuitamente su Duck DNS
- “Letsencript“: inserisci il dominio creato con Duck DNS, la password e salva.
In un’altra pagina del browser ora dovrai accedere all’indirizzo del tuo router e aprire le porte UDP e TCP 443 e 80 (la 4443 non serve). Complimenti, hai completato la parte più difficile della guida!
Passo 3: creare un nuovo utente Nextcloud, abilitare la doppia autenticazione e il supporto per i dischi esterni
Ora digita nuovamente l’indirizzo ip del server per esser portato, questa volta, alla pagina di login di Nextcloud. Dalle schermate di presentazione potrai scaricare le app per telefono (sia Android che iOS) o i client per Windows, Linux e macOS.
Successivamente clicca sull’immagine tonda in alto a destra e “utenti” dal menu a tendina. Nella nuova schermata dovrai ora aggiungere un utente, assegnandgli i permessi di amministrazione, che sarà quello che userai effettivamente tu. Assegnali una certa quota di gb che può usare (anche illimitati) e una forte password.
Successivamente effettua il log-off dall’account ncp, il login con il tuo nuovo account e, ritornando in questa medesima schermata, l’eliminazione dell’utente ncp.
Per poter creare nuovi utenti (i quali riceveranno per mail l’invito) dovrai configurare il server per l’invio della posta. Ciò è necessario anche per ricevere notifiche da Nextcloud, per recuperare le password e condividere i documenti. Per farlo dovrai cliccare sulla tua immaigne in alto a destra e poi “impostazioni”.
In “informazioni personali” modifica i dati, la foto e la lingua dell’interfaccia.
Nelle “impostazioni di base”, “server di posta” invece – per semplicità – inserisci un account gmail (info):
- modalità di invio: SMTP
- cifratura: SSL/TLS
- indirizzo mittente: la tua mail
- metodo di autenticazione: login
- autenticazione richiesta: si
- indirizzo del server: smtp.gmail.com:465
- credenziali: la mail del mittente e la password generata seguendo le istruzioni ufficiali di Google.
Infine, vai in “applicazioni” (sempre cliccando prima sulla tua immagine in alto a destra) e disattiva tutto ciò che non ti interessa. Installa e attiva invece:
- External storage support, per condividere facilmente cartelle SMB già create sul NAS. Successivamente:
- impostazioni > archiviazioni esterne (dal menu a sinistra, sotto “amministrazione”)
- digitare il nome della nuova cartella condivisa (nell’esempio in foto “musica”, ma anche “caveau”)
- selezionare “SMB/CIF”, “credenziali globali” (che dovrai mettere in fondo, sono quelle di OMV) e mettere l’indirizzo ip del server (nell’esempio “192.168.1.122”)
- inserisci il percorso assoluto della cartella
- inserisci il nome dell’utente (o utenti) a cui rendere disponibile la cartella condivisa e abilita la condivisione.

schermata per la creazione e condivisione di cartelle esterne a nextcloud (ma sempre in OMV), in particolare SMB 
ricorda di abiliare la condivisione della cartella, altrimenti all’atto pratico incontrerai errori di permessi insufficienti. 
Credenziali globali. root non andrebbe mai usato, ma… a volte sono pigro 😜
- Flowupload per poter caricare più facilmente documenti, soprattutto se molto numerosi o di grandi dimensioni
- Two-Factor TOTP Provider (poi vai in “impostazioni”, “sicurezza” e abilitala per tutti). Ora ogni utente dovrà scannerizzare il codice QR per collegare l’app Google Authenticator a Nextcloud e inserire ad ogni login da browser il codice generato ogni 30 secondi dall’app.
Conclusioni
Da quando ho conosciuto Nextcloud, il mio modo di organizzare e di lavorare con i documenti è migliorato di molto. Non devo più inviare foto o zip per mail o su WhatsApp per averlo sul telefono dal pc o viceversa. In ogni momento posso condividere intere cartelle da decine di gb, impostando permessi di scrittura/lettura/caricamento, password, scadenza link e molto altro.
Non posso negare che installare Nextcloud sia semplice, tutt’altro. Oltre a NC vero e proprio bisognava installare manualmente il MariaDB e Letsencrypt, impiegando – per chi come me non digerisce molto Linux – anche intere giornate. E poi le volte che smetteva di funzionare non sapevi mai che fare.
Con Nextcloud Pi la musica è finalmente cambiata. Un comando per installare/ripristinare a colpo sicuro tre servizi che – cerdimi – ti posson semplificare di molto la vita.
Dunque, sei riuscito a installare Nextcloud Pi sul tuo NAS? Oppure credi sia inutile? In ogni caso mi farebbe piacere discuterne con te qui sotto, nella sezione commenti!
FAQ
Perché dovrai farmi un cloud personale e non sfruttare un servizio gratuito o a pagamento?
Non dico sia meglio di Google Drive, Onedrive, Dropbox o uno dei mille altri servizi. Ma se ti piace imparare qualche cosa di nuovo oppure semplicemente hai già un NAS, saprai che il principio migliore è “cercare di sfruttarlo al più possibile”, installando davvero tanti servizi che normalmente pagheresti.
Spesso si crede che pagando una cifra di 5-10 euro al mese si risolvano tutti i nostri problemi, ma non è così. Fughe di dati, leggi che ti obbligano a tenere i dati su server italiani, limiti di velocità per l’upload/download. Sono alcune delle possibili motivazioni che potrebbero spingerti a “essere autonomo”.
Perché Nextcloud Pi è meglio di Nextcloud “normale”?
Semplicemente la procedura di installazione di Nextcloud Pi è molto più rapida e semplice.
Nextcloud si è bloccato, come posso ripristinarlo?
La maniera più rapida per risolvere il problema è ripristinare un backup della cartella /data, in cui sono contenute tutte le impostazioni di NCP.
In alternativa dovrai rifare la procedura sopra descritta avendo cura di inserire gli stessi nomi utenti e le rispettive password. In questo modo le app che dovranno fare la sincronizzazione riprendereanno da dove erano rimaste.
Ho ricreato tutto perché si era bloccato, ma continuo ad avere errori nonostante la procedura sia corretta, che faccio?
È successo anche a me. Non so esattamente il perché (suppongo sia un problema di file temporanei), ma un modo rapido per risolvere il problema consiste nel cambiare i nomi:
- del docker da “nextcloudpi”, che avevi usato in origine, con qualche cosa d’altro (per esempio “ncp”)
- della cartella di configurazione da “/ncdata” in “/ncp”, per esempio.


Dovrebbe esserci una porta specifica o una chiamata DNS tipo nomeserver/nextcloud ( 192.168.x.x/nextcloud) da digitare nel browser, perché dalla porta 80 risponde omv quindi come fai a raggiungere nextcloud digitando semplicemente indirizzo server? Mi sfugge qualcosa..
Ciao Stefano,
la porta dedicata dovrebbe essere 443!
“-p 4443:4443 -p 443:443 -p 80:80”: in questa parte come va modificata la porta 80? -p 8081:80 oppure -p 8081:8081?
Ciao! Forse potrebbe funzionare in entrambi i modi, ma suggerirei di fare “8081:8080”. Fammi sapere se funziona! 😂👍
Ok, ce l’ho fatta e sono riuscito a far funzionare tutto o quasi. Non riesco a configurare l’archiviazione esterna, mi esce sempre il pallino rosso. Ho creato la condivisione della cartella dove faccio l’upload della galleria del mio telefono e tramite i miei pc vedo la cartella e tutto il suo contenuto, l’unico problema è che se riavvio il raspberry la condivisione della cartella non funziona più, dicendomi che non ho i diritti di accesso. Se elimino la condivisione da omv e la ricreo allora funziona bene ma nel momento che riavvio non funziona più. Come posso risolvere questo problema? Grazie
Strano che perda i privilegi al riavvio. Un consiglio semplice e funzionale è quello di non spegnere mai il server. D’altro canto dovrebbe consumare talmente poco da non impattare se non di pochi euro al mese.
Ciao Ranieri, ben ritrovato!
L’estate scorsa allestii un NAS casalingo (su cui uso OMV5) grazie ai tuoi post e ad alcuni confronti con te.
Ho provato NC (che si porta dietro anche letsencrypt) usando questa tua guida: come al solito, ha funzionato egregiamente!
Attualmente NC è operativo sul mio NAS ed è raggiungibile “da fuori” tramite un dominio su duckdns.
Ho però due problemi:
Volendo risolvere entrambe le questioni, cercavo una soluzione “definitiva”…
Secondo te questi passaggi potrebbero essere quelli giusti secondo te?
Ciao Mauro, mi fa piacere risentirti!
io circa 2 anni fa usavo domini non https con duckdns e “sono stato punito” da un ransomware. La cosa che ti consiglio, che è attualmente anche la mia configurazione, è:
Magari non è la più comoda, ma sicuramente è tra le più sicure e rapide da implementare (5 minuti, ti giuro). Fammi sapere!
Grazie mille!
Ho installato pivpn, con Wireguard raggiungo la mia rete da fuori.
Perfetto! Io lo uso ormai da un anno, davvero mai un problema!
Ciao Ranieri, rieccomi.
Grazie ad un tuo articolo mi sono costruito un NAS che funziona a meraviglia, sul quale ho installato OMV5 e due HD IronWolf da 4TB in mirror.
Nel NAS ho anche installato alcuni contenitori docker per scaricare torrent (transmission), file da youtube (youtubeDL) e l’immancabile PLEX.
A questo punto vorrei trasferire sul mio NAS tutti i files che ho su dropbox e risparmiare i 90 euro l’anno di abbonamento.
Cercando in giro mi sono convinto che la soluzione ideale per me sarebbe stata Nextcloud; ho cerrcato su youtube varie guide per installarlo, ma tutte eranbo in inglese e soprattutto non riuscivo a farlo partire.
Poi ho pensato al tuo sito ed ho trovato questo chiarissimo articolo, che ho seguito pedissequamente e, finalmente, sono riuscito ad installare nextcloud in maniera talmente semplice che mi sonoi cadute le braccia per terra 🙂 🙂 🙂 ; grazie mille, come sempre sei chiarissimo nello spiegare i vari passaggi da seguire.
Avrei due domande per te, alle quali spero risponderai:
1) come faccio a mettere nel cloud una cartella già esistente sul NAS? Dovrebbe farsi con “External storage support”, ma come si setta? è facile?
2) se sincronizzo ad esempio 4 devices con l’account nextcloud in tutti e 4 i devices vengono scaricate le cartelle del cloud, ma se poi volessi cancellare alcuni files solo da un devices e lasciarli sugli altri come faccio? ho notato, infatti, che se li elimino dal PC, non me li ritrovo più neanche sul MAC e sul telefonino (sincronizzati con il cloud)? Su dropbox mi chiede se voglio eliminarli definitivamente anche sugli altri devices, in nextcloud esiste una cosa del genere?
Ciao e grazie mille
Ciao Maxi! Felicissimo di sentire che sei riuscito nel realizzare il progetto!! Ti ringrazio per le belle parole! 😁 Purtroppo ora é un periodo in cui sono un po’ incasinato, però sostanzialmente vai in impostazioni, exsternal storage e aggiungi una nuova cartella tipo SMB inserendo le credenziali di autenticazione del server (le stesse che usi per la Shell) e il percorso. Domani potrei riuscire a caricare un’immagine esemplificativa. Devi dare il permesso di modifica e condivisione della cartella agli utenti anche.
Per la seconda domanda invece non so se sia possibile, magari con un plugin 🤔 credo che ci sia sincronizzazione pura e basta. A tal proposito ti raccomando di fare backup perché se sul Nas perdi i file si cancellano anche da tutti gli altri dispositivi!
Mi arrendo, le ho provate tutte, ma le cartelle esterne non sono riuscito a configurarle. Ho tentato local o smb ma nulla, mi da sempre il pallino rosso e problemi con il mount point e/o con i permessi. Mi sa che opterò verso syncthing, più spartano ma mille volte più semplice
Per i permessi devi togliere “noexec” da ogni dischi. Diciamo che dovrei approfondire la cosa nella guida. Syncthing non l’ho mai provato, com’è?
Ciao Domenico, ho controllato e non dovrei avere noexec sui dischi (ho controllato tramite nano /etc/openmediavault/config.xml e non ho trovato alcuna traccia di noexec), ma tu hai provato a configurare con NextcloudPI una cartella esterna? te lo chiedo giusto per capire se è un bug di Nextcloud oppure da me è sballata qualche cosa. Considera che per non incasinare il NAS, prima faccio prove su un mio vecchio laptop sul quale ho installato OMV5 tramite ISO e se nel laptop va tutto bene, poi eseguo l’installazione sul NAS. Per ora, quindi, il NAS è salvo da incasinamenti :-).
Synchthing l’ho provato poco, sin da subito fra me e lui c’è stato feeling, però sembra davvero dietro rispetto Nextcloud. Anche su Syncthing, però, configurare una cartella esterna è un casino. Ciao e sempre grazie mille
Ciao e scusa della preistorica risposta 😂 Si, io ho provato a condividere cartelle esterne creata e condivise con SMB in nextcloud. Funzionano tutte! Hai visto il video di technodad al riguardo? Purtroppo per lavoro sono un po’ preso in questo periodo 😔
Ciao Domenico, grazie ai tuoi preziosi consigli sono riuscito a condividere cartelle esterne con Nextcloud, che ormai va che è un gioiellini (figurati che ho annullato dropbox, rispermiando un centinaio di euro l’anno).
Ho un altro problema però ed è inutile che cerco su google avendo ranieridesk che risolve tutti i problemi :-), ti spiego:
Seguendo il tuo tutorial accedo a nextcloud tramite un dominio duckdns.org .
Prima di ciò utilizzavo duckdns per accedere al mio server di stampa Octoprint al quale ho collegato la stampante 3d (su duckdns ho due subdomini uno per nextcloud ed uno per octoprint).
Da quando ho installato Nextcloud, però, non riesco ad accedere più ad octoprint dato che qualsiasi dei due subdomini inserisco mi collego a nextcloud, come faccio a dire al mio router che se inserisco stampante.duckdns deve portarmi su octoprint mentre se digito nextcloud.duckdns deve portarmi su nextcloud?
Il mio router è quella ciofeca della TIM fibbra.
Ciao e grazie sempre
Ciao Maxi, grande! Son felice quando qualcun altro riesce a raggiungere obiettivi così gratificanti! Son piccole soddisfazioni 😌
Uao hai una stampante 3d? Ammetto che è un mio sogno nel cassetto. Magari un giorno…
Cercando invece di risolvere il tuo problema: i due servizi sono associati a due porte differenti? Tipo nextcloud.duckdns.org:444 e octoprint.duckdns:555 ?
Anche io in passato avevo avuto di questi fastidi. Se il servizio te lo lascia fare (nextcloud mi pare di si, ma non ricordo quanto sia pratico), dovresti:
A questo punto dovresti riuscire a accedere al servizio che vuoi senza esser ridirezionato.
In alternativa, soprattutto se ti troverai a dover accedere a un terzo/quarto servizio ecc.. ti consiglio di installare una VPN gratuita (ci ho fatto un articolo mi pare) che comporta una migliore sicurezza al solo prezzo di portare la tua velocità in download nel client pari a quella di upload del server.
Fammi sapere se hai già provato con questa soluzione!
Devi assolutamente prendere una stampante 3d, lo trovo un attrezzo meraviglioso. Oltre a due stampanti 3d ho anche due CNC (una 3018 pro ed una MPCNC autocostruita) ed una K40 Laser co2. In realtà tutti questi strumenti mi servono anche per lavoro, se vai su http://www.simmax.it ti renderai conto cosa vendiamo. Alcuni pezzi li ho realizzati io qui a Palermo con queste apparecchiature e, una volta testati, ho mandato i files al mio socio, un ragazzo sardo trasferitosi in Indonesia il quale cura la produzione li in Indonesia ed anche la vendita. Come mi sono conosciuto con Simone (il mio socio) e come è nato simmax.it sembra un film 🙂 🙂 🙂 .
Tornando alla mia domanda non capisco come faccio ad accedere ad octoprint piuttosto che a nextcloud…se dall’esterno digito nextcloud.duckdns.org come fa il router a capire che voglio andare su octoprint. Per aprire le porte, infatti, devo inserire l’IP di octoprint o di nextcloud e la porta assegnata ma non posso inserire stampante.duckdns.org piuttosto che nextcloud.duckdns.org…come fa il router a capire che un dominio lo deve indirizzare su octoprint e l’altro su nextcloud. Forse quando inserisco il link del dominio devo inserire pure la porta (es stampante.duckdns.org:443)? Spero di essermi spiegato.
Ciao e sempre grazie Domenico
Uao un bel parco macchine! Con quelle sicuramente ci fai un sacco di cose, devon esser molto comode! Complimenti anche per il sito e per il lavoro!
Se la stampante 3d la hai in rete, così come il server nextcloud, ad ognuno di essi corrisponderà un indirizzo IP, una porta e un dns unico. Il modem, se una di queste cose non è correttamente impostata (come una stessa porta per i due servizi), può non capire bene dove tu vuoi andare e portarti ad una pagina web errata.
Come hai detto anche tu, se digiti anche la porta oltre al dns (stampante.duckdns.org:443), dovresti risolvere.
Fammi sapere!